사진을 보정하거나, 디자인 작업중에 이미지가 좀 뿌옇게 보일때가 있다.
이럴때 포토샵의 Camera Raw Filter의 Dehaze 기능으로 뿌연 부분을 줄일수도, 더 늘릴수도있다.
(포토샵 CC 영문버전 사용)
🚩 작업 방법

1. 이미지 불러오기 [File - Open] 또는 [단축키 Ctrl + O]
(불러온 이미지를 스마트 오브젝트로 만들어놓으면 작업 수정이 편하다.)
이미치 출처 : http://photopin.com/free-photos/haze-forest
Haze forest photos (603,282 free images)
photopin.com
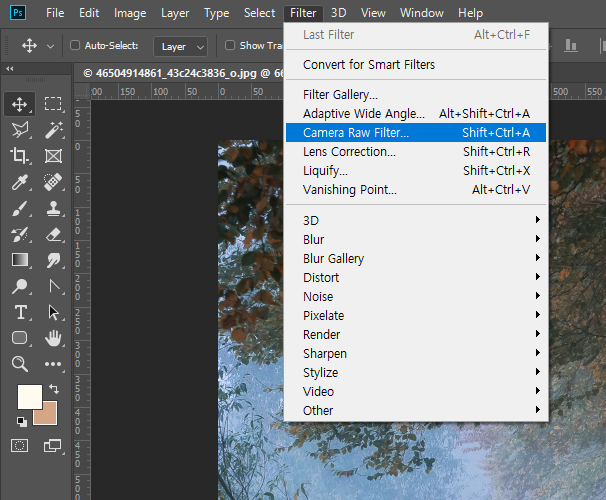
2. 메뉴에서 [Filter] 메뉴에서 [Camera Raw Filter] 선택
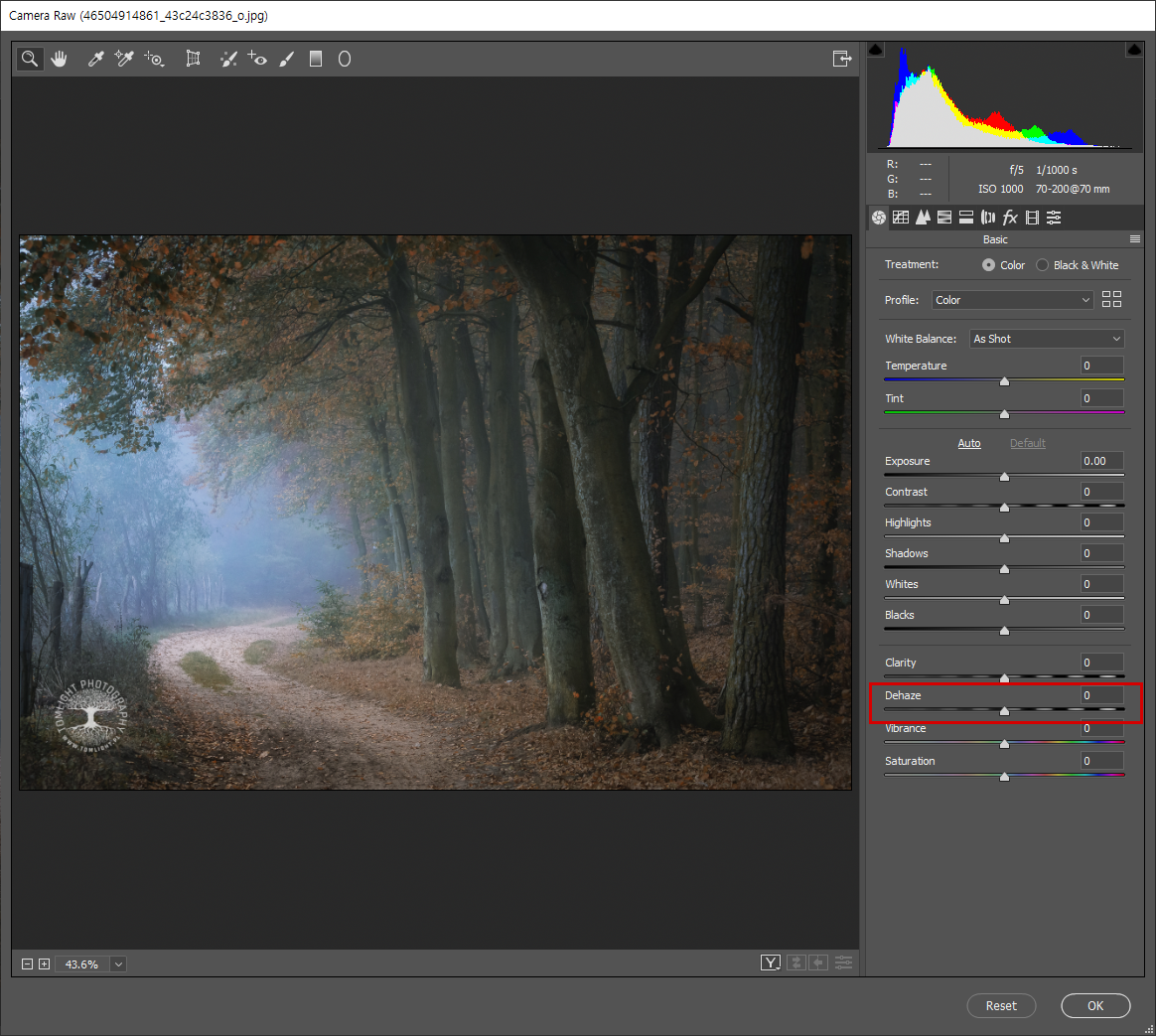
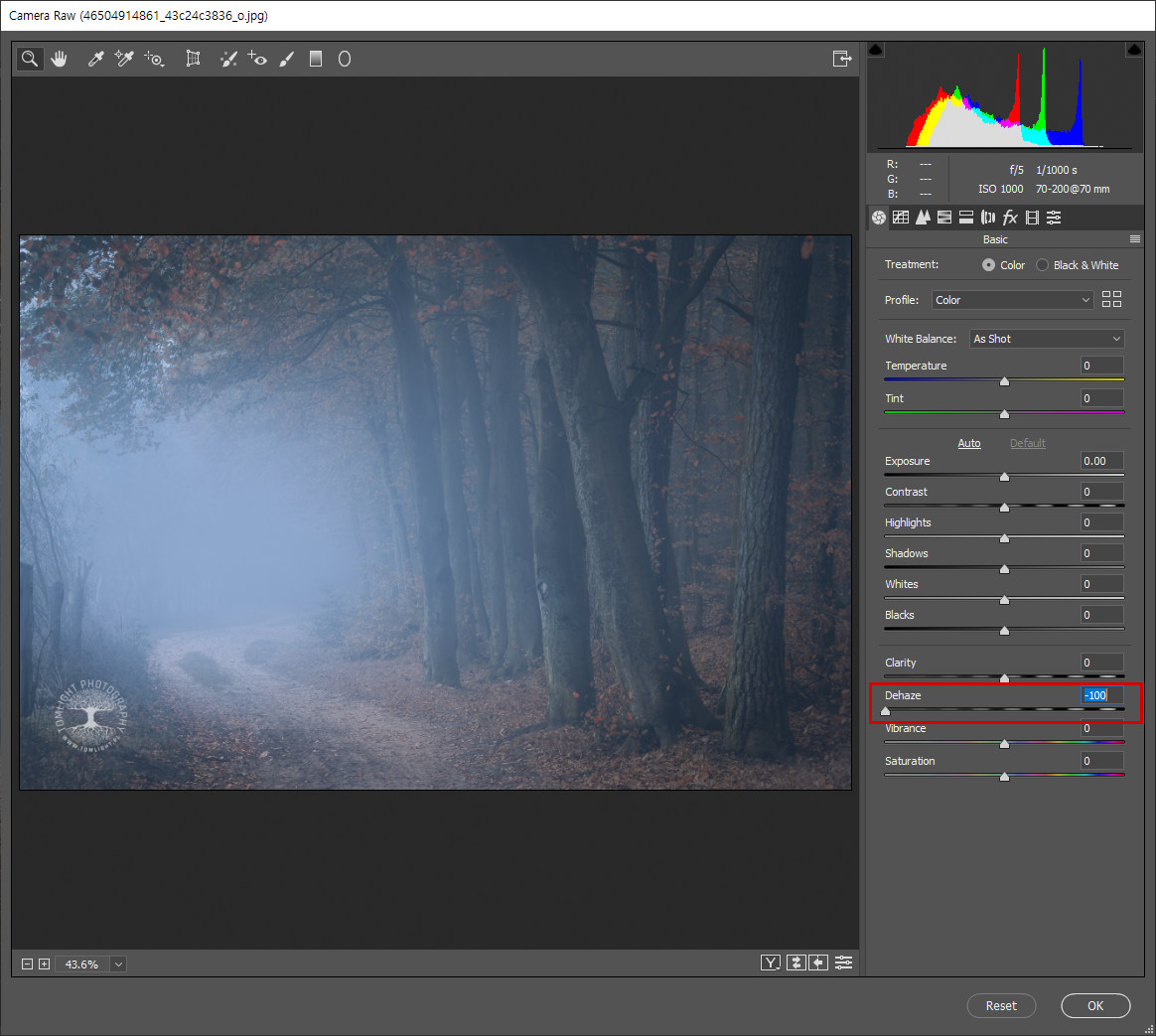
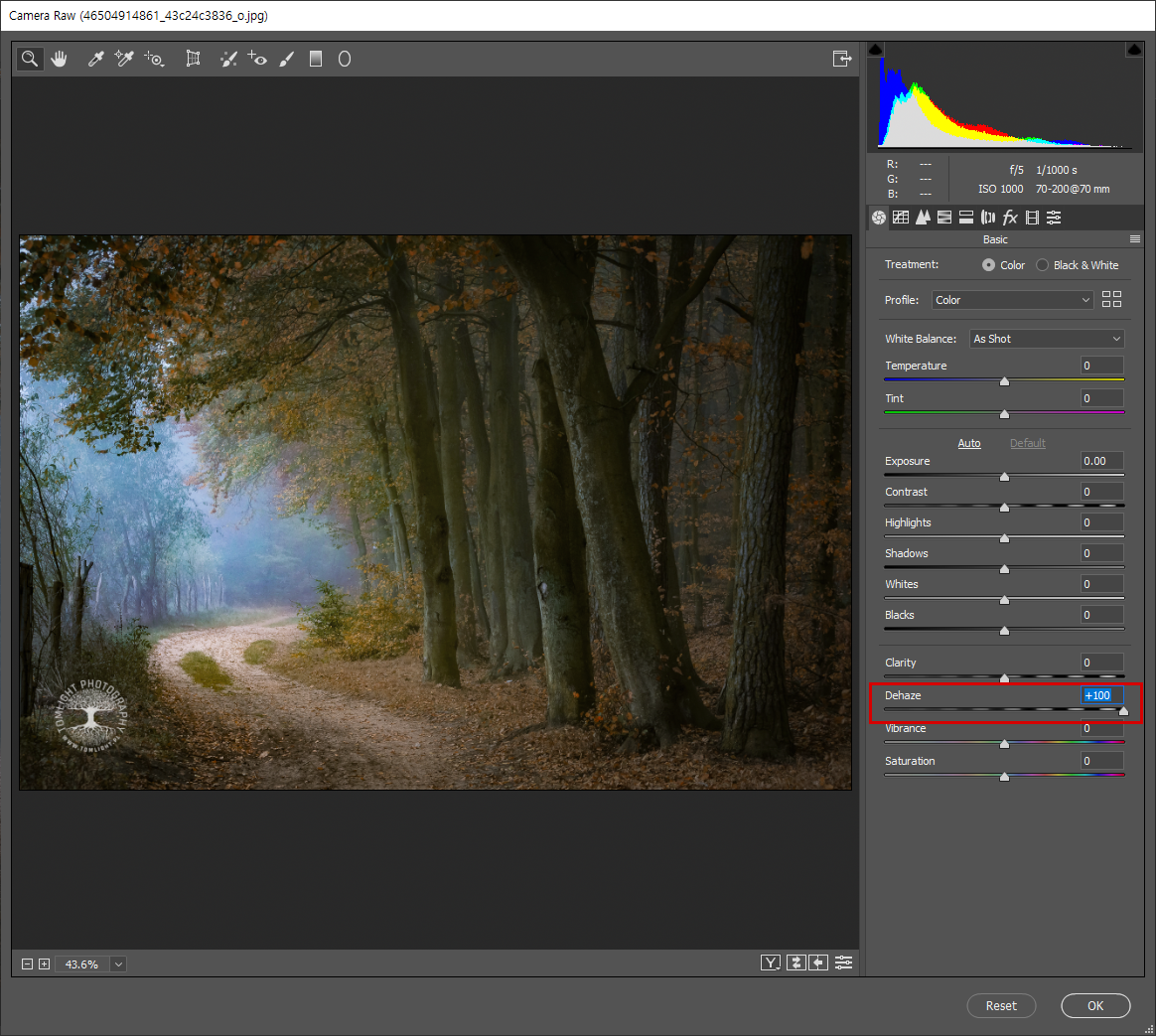
3. 빨간박스로 표시한 Dehaze 슬라이더를 좌우로 움직이며 조절한다.
왼쪽(-값)으로 움직이면 안개가 늘어나고, 오른쪽(+값)으로 움직이면 안개가 줄어든다.
이제 원본사진과 안개가 걷힌 사진 비교!


4. 중간쯤에 나무사이에까지 보이던 안개들이 많이 사라졌으나, Dehaze로 보정을 하면 대비나, 색감이 달라 질 수 있다.
또 과하게 사용할경우 노이즈도 생긴다.
이럴때는 Camera Raw 의 다른 슬라이더 값들을 조절하여 좀 더 다듬어 준다.

5. 한번만으로 부족하다면 여러번 겹칠수도 있다. (하지만 당연히 많이 겹칠수록 대비,노이즈가 더 심해진다)

6. 원하는 부분만 보정하고 싶을때는, Camera Raw 패널의 왼쪽영역에서 상단에 있는 브러쉬 메뉴로 원하는 부분을 정해놓고 할 수 있다.
(이미지 위에서 마우스 우클릭 상태로 움직이면 원크기 조절 가능, 원하는 부분 클릭)
물론 세밀하게 영역을 지정하고 싶을땐 레이어를 겹쳐서 마스크로 작업하는것을 추천!
'STUDY > 포토샵' 카테고리의 다른 글
| 포토샵 환경설정 (0) | 2019.11.25 |
|---|---|
| Sharpening & Noise Reduction - 선명도&노이즈 감소 (0) | 2019.11.25 |
| Polar Coordinates_활용02_빛 효과 (0) | 2019.06.19 |
| Polar Coordinates_활용01_원 형태 이미지 (0) | 2019.06.19 |
| 작은 이미지 안깨지게 확대하기 (0) | 2019.06.18 |



